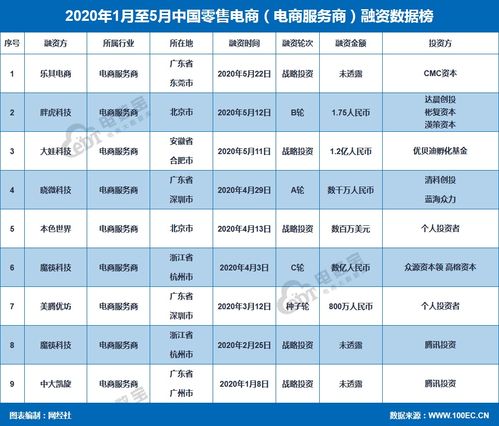iOS 14下载安装全攻略:手把手教你轻松升级
一、引言
随着科技的不断发展,苹果公司推出的iOS系统也在不断更新换代,iOS 14作为一款备受瞩目的操作系统版本,带来了诸多新功能和优化体验,对于想要体验这些新特性的用户来说,了解如何正确下载和安装iOS 14是非常重要的,本文将详细为您介绍iOS 14的下载安装过程,让您能够顺利地将自己的设备升级到这一全新版本。
二、检查设备兼容性
(一)iPhone设备
在开始下载安装iOS 14之前,首先要确保您的设备是支持该系统的,对于iPhone而言,以下机型可以升级到iOS 14:
- iPhone SE(第一代和第二代)
- iPhone 6s系列及之后的所有iPhone型号,包括iPhone 7、8、X、XR、XS、11、12等系列,如果您使用的是较老的iPhone,如iPhone 5s或更早的机型,则无法直接升级到iOS 14。
(二)iPad设备
同样地,部分iPad也能够运行iOS 14(注意,有些iPad使用的是iPadOS,但与iOS 14有很多相似之处),具体支持的iPad型号有:
- iPad Air 2及以上版本
- iPad mini 4及以上版本
- 所有的iPad Pro系列
- 第五代及之后的iPad(平板电脑)
三、备份数据的重要性
(一)为什么需要备份
无论是通过OTA(空中下载)方式还是连接电脑进行更新,在升级过程中都存在着一定的风险,如果在更新过程中突然断电或者网络中断,可能会导致设备出现问题,进而丢失您存储在设备上的重要数据,如联系人、短信、照片、备忘录等,在下载安装iOS 14之前,务必要对设备中的数据进行备份。

(二)备份方法
1、iCloud备份
- 确保您的设备已登录Apple ID,并且已经开启了iCloud备份功能,您可以在设置 - [您的名字] - iCloud - iCloud备份中查看是否开启。
- 如果尚未开启,点击“开启iCloud备份”,然后按照提示操作,需要注意的是,iCloud免费提供的5GB空间可能不够用,特别是当您有大量照片、视频等大文件时,您可以选择购买额外的iCloud存储空间,或者考虑其他备份方式。
2、iTunes备份(适用于Windows和Mac用户)
- 使用数据线将您的设备连接到电脑上。
- 打开iTunes(如果是Mac系统,也可以使用Finder),当设备成功连接后,会弹出一个窗口显示您的设备信息。
- 在主界面中,点击“此电脑”下的“备份”,可以选择加密本地备份以保护您的隐私数据(如果您选择了加密,需要记住密码),然后点击“立即备份”按钮开始备份整个设备的数据,这个过程可能需要一定的时间,取决于您设备上的数据量大小。
四、iOS 14下载安装步骤
(一)通过OTA方式更新
这是最简单方便的一种方式,适合大多数普通用户。
1、确保您的设备有足够的电量(建议电量不低于50%),并且连接Wi - Fi网络。
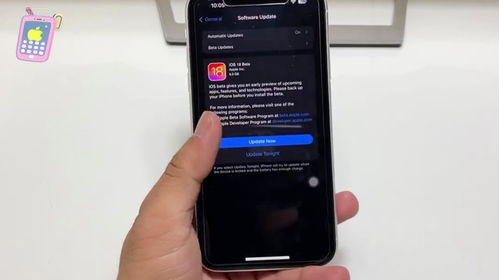
2、打开设备的“设置”应用,找到并点击“通用”选项。
3、在通用菜单中,向下滚动找到“软件更新”,如果有可用的iOS 14版本,它会显示在这里,点击“下载并安装”。
4、系统会询问您是否同意更新条款和条件,请仔细阅读后点击同意。
5、根据提示,您可以选择立即安装或者稍后安装(在充电状态下安装),如果您选择了立即安装,设备将会自动重启并开始安装iOS 14,安装过程中请不要关闭设备或者断开Wi - Fi连接。
6、安装完成后,设备会再次自动重启,进入新的iOS 14系统界面,您就可以开始体验iOS 14的新功能了,如重新排列主屏幕图标、使用小组件自定义桌面、尝试全新的App资源库等功能。
(二)通过iTunes(或Finder)更新(适用于特殊情况)
1、如果您的设备在OTA更新过程中遇到了问题,或者您想恢复出厂设置后再安装iOS 14,可以通过这种方式来实现。
2、将设备连接到电脑,并打开iTunes(Mac用户打开Finder)。
3、在iTunes或Finder中选择您的设备,点击“检查更新”,如果有iOS 14版本可用,点击“下载并更新”。
4、如果您想要恢复出厂设置再安装iOS 14,可以点击“恢复iPhone”或“恢复iPad”,这将删除设备上的所有数据(所以一定要确保已经进行了备份),然后重新安装iOS 14,恢复过程可能需要一段时间,根据设备的不同而有所差异。
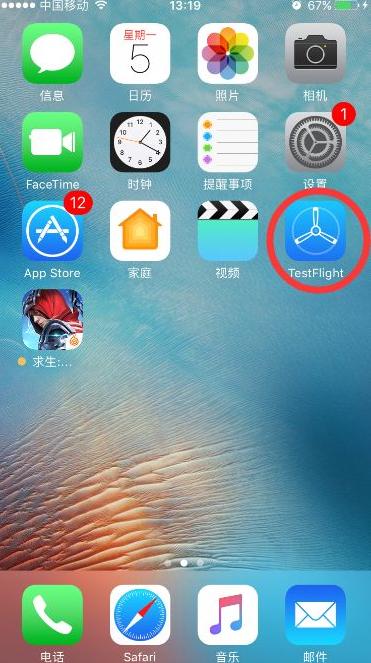
五、解决可能出现的问题
(一)更新失败
1、存储空间不足
- 如果在更新过程中出现“存储空间不足”的提示,首先需要清理设备上的存储空间,您可以删除一些不必要的应用程序、照片、视频等文件,或者将一些大文件转移到云盘中保存,也可以卸载不常用的大型游戏,然后再尝试更新。
2、网络问题
- 对于OTA更新,稳定的Wi - Fi网络是关键,如果网络信号不好,可能会导致更新失败,可以尝试切换到其他网络环境,或者在没有干扰的地方重新连接Wi - Fi,对于通过iTunes(或Finder)更新的情况,确保电脑与路由器之间的连接稳定,避免网络波动影响更新进度。
(二)设备卡在苹果标志或者白屏
1、如果遇到这种情况,可以尝试强制重启设备,对于不同的iPhone型号,强制重启的方法略有不同,对于iPhone 8及以后的机型,快速按下并松开音量增大键,快速按下并松开音量减小键,然后按住侧边按钮,直到看到Apple标志,对于iPhone 7/7 Plus,同时按住音量减小键和顶部(或右侧)按钮至少10秒,直到看到Apple标志,对于iPhone 6s及更早机型,同时按住睡眠/唤醒按钮和主屏幕按钮至少10秒,直到看到Apple标志。
2、如果强制重启无效,可能是更新过程中出现了严重错误,可以考虑使用iTunes(或Finder)将设备恢复到出厂设置后再安装iOS 14,但在执行此操作前一定要确保已经成功备份了数据。
iOS 14为用户带来了许多令人兴奋的新特性,但下载安装过程中需要谨慎对待每一个步骤,通过遵循上述详细的指南,您应该能够顺利地将设备升级到iOS 14,尽情享受它所带来的创新体验。