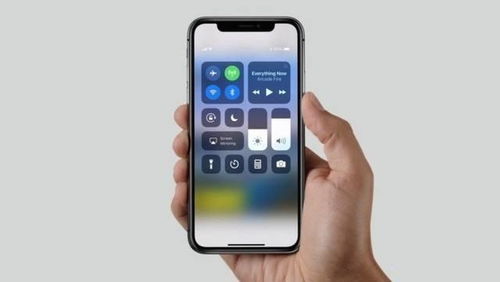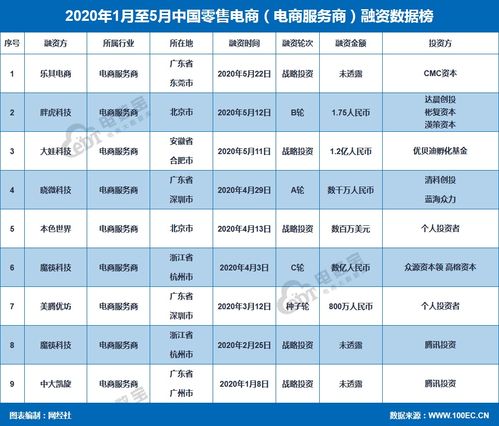ThinkPad笔记本电脑以其出色的键盘和坚固的品质而闻名,但有时候,触摸板可能会成为用户的困扰,在打字时无意触碰触摸板导致光标移动,或者在使用鼠标时触摸板仍然响应,这些都会影响使用体验,幸运的是,ThinkPad提供了多种方法来关闭触摸板,以满足不同用户的需求,本文将详细介绍如何在ThinkPad上关闭触摸板,包括通过系统设置、快捷键和第三方软件等多种方式。
1. 通过Windows设置关闭触摸板
Windows 10和11操作系统提供了非常直观的方式来管理触摸板设置,以下是具体步骤:
步骤1:打开设置
- 点击任务栏上的“开始”按钮,或者按Win + I 快捷键打开“设置”应用。
步骤2:进入设备设置
- 在“设置”窗口中,点击“设备”选项,进入设备设置页面。
步骤3:选择触摸板设置
- 在设备设置页面中,找到并点击“触摸板”选项,进入触摸板设置页面。
步骤4:关闭触摸板
- 在触摸板设置页面中,找到“触摸板”开关,将其关闭即可,触摸板将不再响应任何操作。
2. 通过快捷键关闭触摸板
ThinkPad提供了一个非常方便的快捷键来快速关闭或开启触摸板,这个快捷键通常位于功能键区,具体位置可能因型号而异,但通常是在F5 或F7 键附近。
步骤1:查找快捷键
- 找到键盘上带有触摸板图标的功能键,通常是Fn + F5 或Fn + F7。

步骤2:按下快捷键
- 按下该快捷键组合,触摸板将立即关闭,再次按下该快捷键,触摸板将重新开启。
3. 通过设备管理器禁用触摸板
如果你希望更彻底地禁用触摸板,可以通过设备管理器来实现,这种方法适合那些不经常需要使用触摸板的用户。
步骤1:打开设备管理器
- 右键点击任务栏上的“开始”按钮,选择“设备管理器”选项,或者按Win + X 快捷键后选择“设备管理器”。
步骤2:找到触摸板设备
- 在设备管理器窗口中,找到“鼠标和其他指针设备”类别,展开该类别,找到你的触摸板设备(通常名称中包含“Synaptics”或“Elan”等字样)。
步骤3:禁用触摸板
- 右键点击触摸板设备,选择“禁用设备”选项,触摸板将被完全禁用,直到你重新启用它。
步骤4:重新启用触摸板
- 如果你需要重新启用触摸板,可以再次右键点击触摸板设备,选择“启用设备”选项。
4. 使用第三方软件管理触摸板
如果你对触摸板的管理有更高的需求,可以考虑使用第三方软件,Synaptics Pointing Device Driver 和 Elan Touchpad Driver 都提供了丰富的设置选项,可以帮助你更精细地控制触摸板的行为。
步骤1:下载并安装驱动程序
- 访问ThinkPad官方网站,找到适用于你型号的触摸板驱动程序,下载并安装。
步骤2:打开驱动程序设置
- 安装完成后,打开驱动程序的设置界面,通常可以在控制面板中找到。
步骤3:配置触摸板设置
- 在设置界面中,你可以找到各种选项来调整触摸板的行为,包括关闭触摸板、调整灵敏度、设置手势等。
5. 通过BIOS设置禁用触摸板
如果你希望在系统启动前就禁用触摸板,可以通过BIOS设置来实现,这种方法适用于那些完全不需要触摸板的用户。
步骤1:进入BIOS设置
- 重启电脑,在开机时按下F1 键(具体键位可能因型号而异),进入BIOS设置界面。
步骤2:找到触摸板设置
- 在BIOS设置界面中,找到“Configuration”或“Advanced”选项卡,然后找到与触摸板相关的设置项。
步骤3:禁用触摸板
- 将触摸板设置为“Disabled”,保存设置并退出BIOS。
关闭ThinkPad上的触摸板有多种方法,从简单的系统设置到复杂的BIOS设置,每种方法都有其适用场景,根据你的实际需求选择合适的方法,可以有效提升使用体验,避免不必要的干扰,希望本文能帮助你在ThinkPad上更好地管理和使用触摸板。