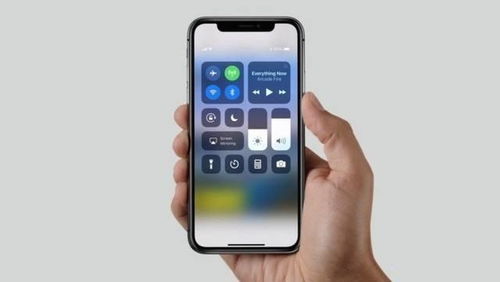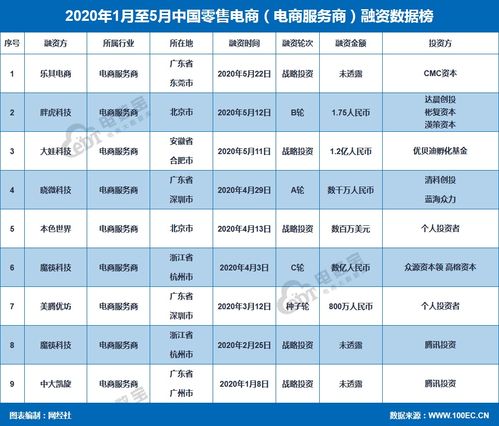在数字化时代,手机和电脑已经成为我们日常生活中不可或缺的工具,无论是工作、学习还是娱乐,这两者都扮演着重要的角色,如何高效地将手机与电脑连接起来,实现数据的快速传输和设备的有效管理,成为了许多用户关注的问题,本文将详细介绍几种常见的方法,帮助你轻松实现手机与电脑的连接。
有线连接
有线连接是最直接也是最稳定的方法之一,通过USB数据线将手机与电脑连接,可以实现文件传输、照片备份、应用安装等多种功能,以下是具体步骤:
1、准备数据线:确保你有一根质量良好的USB数据线,不同型号的手机可能需要不同类型的数据线,如Micro USB、Type-C等。
2、连接手机和电脑:将数据线的一端插入手机的充电口,另一端插入电脑的USB接口。
3、选择连接模式:在手机上弹出的提示中选择“文件传输”或“媒体设备(MTP)”模式,这一步是为了让电脑能够识别手机中的文件系统。
4、访问手机文件:在电脑上打开文件资源管理器,找到手机设备,点击进入即可看到手机中的文件夹,你可以像操作普通文件夹一样进行复制、粘贴、删除等操作。
无线连接
无线连接方式更加方便,不需要物理接触,适合远距离传输和多设备管理,以下是一些常见的无线连接方法:
1、Wi-Fi传输
使用文件传输应用:有许多第三方应用可以帮助你实现手机与电脑之间的无线文件传输,如AirDroid、Send Anywhere等,这些应用通常支持多种平台,操作简单,传输速度快。
使用云服务:利用Google Drive、OneDrive、Dropbox等云存储服务,可以轻松实现文件的同步和共享,只需在手机和电脑上登录相同的账号,即可随时随地访问文件。
2、蓝牙连接
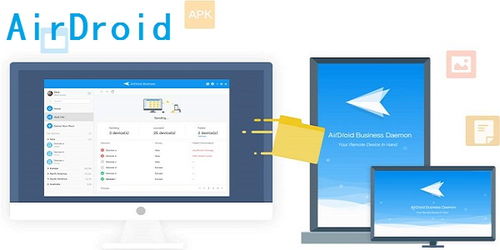
开启蓝牙:在手机和电脑上分别开启蓝牙功能。
配对设备:在电脑的蓝牙设置中搜索并选择你的手机,按照提示完成配对。
传输文件:配对成功后,你可以在电脑上选择要传输的文件,右键点击并选择“发送到”->“蓝牙设备”,选择你的手机即可。
3、局域网共享
连接同一网络:确保手机和电脑连接在同一Wi-Fi网络下。
启用共享:在电脑上打开文件资源管理器,右键点击要共享的文件夹,选择“属性”->“共享”->“高级共享”,勾选“共享此文件夹”并设置权限。
访问共享文件夹:在手机上安装支持局域网访问的应用,如ES文件浏览器,通过输入电脑的IP地址访问共享文件夹。
远程控制与管理
除了基本的文件传输,你还可以通过一些工具实现对手机的远程控制和管理,这对于需要远程协助或监控的情况非常有用。
1、使用TeamViewer
安装TeamViewer:在手机和电脑上分别安装TeamViewer应用。
获取ID和密码:在手机上启动TeamViewer,记下显示的设备ID和密码。
远程连接:在电脑上启动TeamViewer,输入手机的ID和密码,点击“连接”即可实现远程控制。
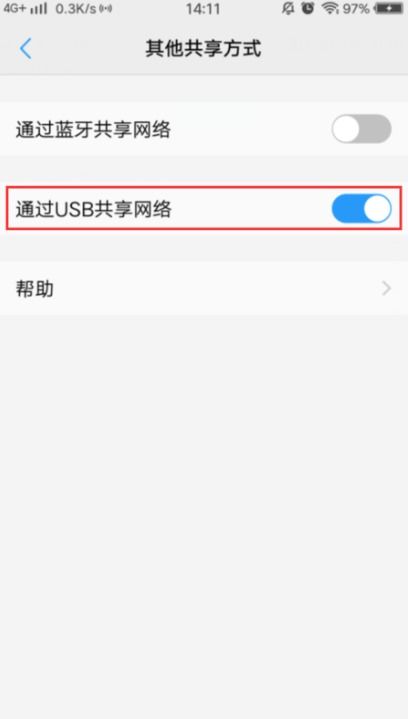
2、使用ADB(Android Debug Bridge)
安装ADB工具:在电脑上安装ADB工具,可以通过Android SDK Platform-Tools下载。
启用开发者选项:在手机上进入“设置”->“关于手机”,连续点击“版本号”七次,启用开发者选项。
启用USB调试:在开发者选项中开启“USB调试”。
连接设备:通过USB数据线将手机连接到电脑,在命令行中输入adb devices,确认设备已连接。
远程控制:使用ADB命令实现各种操作,如安装应用、查看日志等。
注意事项
1、数据安全:在进行文件传输时,确保数据的安全性,避免敏感信息泄露,使用加密传输或可靠的第三方应用。
2、设备兼容性:不同的手机和电脑可能存在兼容性问题,建议使用官方推荐的连接方式或经过验证的第三方应用。
3、电池管理:长时间连接可能会加速电池消耗,注意及时充电或使用充电宝。
4、软件更新:保持手机和电脑的操作系统及连接工具的最新版本,以获得最佳的性能和安全性。
手机与电脑的连接不仅方便了我们的日常生活,还提高了工作效率,无论是通过有线连接还是无线连接,都有多种方法可以选择,希望本文介绍的方法能帮助你更好地管理和使用你的设备,实现无缝的数据传输和设备管理,如果你有任何疑问或更好的建议,欢迎在评论区留言交流!