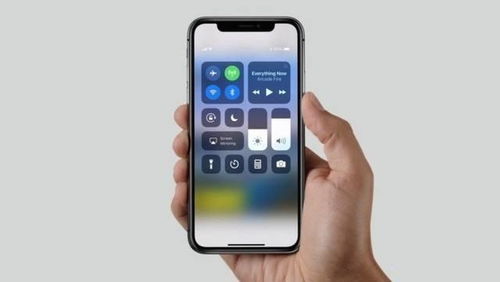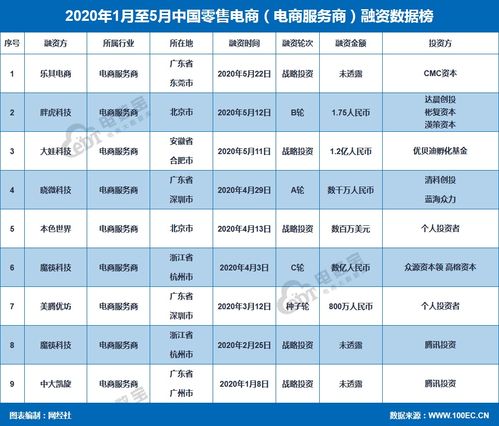一、引言
在数字化办公和家庭打印日益普及的今天,惠普打印机凭借着其良好的性能和广泛的适用性,成为众多用户的选择,很多用户在初次使用惠普打印机或者更换电脑系统后,都会面临一个棘手的问题——如何正确安装惠普打印机驱动,这看似简单的小事,却常常让用户感到头疼不已,本文将为大家详细讲解惠普打印机驱动的安装方法,无论你是电脑小白还是有一定基础的用户,都能按照步骤轻松完成安装。
二、准备工作
1、确定打印机型号
- 在安装驱动之前,首先要准确地知道自己的惠普打印机型号,这通常可以在打印机的机身正面、侧面或者顶部找到标识,上面会清楚地写着打印机的型号名称,例如HP LaserJet Pro MFP M227fdw等。
- 如果你无法直接从打印机上找到型号信息,可以查看打印机的包装盒或者说明书,这些地方也会有详细的型号记录。
2、连接打印机与电脑
USB连接:这是最常见的一种连接方式,将USB数据线的一端插入打印机的USB接口(一般位于打印机背面),另一端插入电脑的USB接口,当连接成功时,电脑可能会发出提示音,并且在“设备管理器”中能够看到新硬件已连接。
网络连接(对于支持网络打印的打印机):如果是通过无线网络连接打印机,需要确保打印机已经连接到同一局域网内的路由器,可以在打印机的控制面板上设置网络连接,按照屏幕上的提示输入Wi - Fi名称和密码,然后在电脑上检查是否能够搜索到打印机。
3、获取驱动安装文件
从惠普官方网站下载:打开浏览器,进入惠普官网(https://www.hp.com/cn - zh/support/software - drivers.html),在页面中输入你的打印机型号,点击搜索,这里会列出与该打印机相关的所有软件和驱动程序,选择适合自己电脑操作系统的版本进行下载,如果你使用的是Windows 10操作系统,就选择相应的Windows 10版本的驱动。
随打印机附带的光盘(部分旧款打印机):一些较早生产的惠普打印机可能附带有安装光盘,里面包含了打印机的驱动程序,如果有的话,可以直接将光盘插入电脑的光驱,按照光盘中的提示进行安装,不过需要注意的是,现在越来越多的打印机不再附带光盘,主要依赖于网上下载驱动。
三、驱动安装过程
1、Windows系统下的安装
自动安装(推荐):

- 对于Windows 10系统,当你通过USB连接打印机后,系统会自动尝试搜索并安装合适的驱动程序,它会在微软的官方驱动库中查找与打印机相匹配的驱动,如果一切顺利,你会看到一个进度条,显示正在安装驱动程序的过程,这个过程可能需要几分钟的时间,安装完成后,系统会提示你打印机已准备好使用。
- 有时候自动安装并不能完全满足需求,尤其是在打印机具有特殊功能(如双面打印、扫描等功能)或者是一些较新的打印机型号时,自动安装的驱动可能不够完整。
手动安装:
- 下载好驱动安装包后,找到下载的文件并双击运行,以惠普的通用打印驱动(HP Universal Print Driver)为例,启动安装向导后,首先会显示欢迎界面,点击“下一步”继续。
- 接着是许可协议界面,仔细阅读协议内容,如果没有异议,勾选“我接受许可协议中的条款”,然后点击“下一步”。
- 在选择安装类型时,可以选择“典型安装”,这种安装方式适合大多数用户,它会安装默认的打印机驱动程序组件;也可以选择“自定义安装”,如果你对打印机的功能有特殊要求,比如只想要安装特定的驱动组件,可以通过自定义安装来实现。
- 然后是选择打印机连接类型,如果打印机通过USB连接,选择“USB本地端口”;如果是网络打印机,则选择“TCP/IP端口”或者“IP地址”等方式,并根据实际情况输入正确的网络信息。
- 接下来是选择打印机型号,由于我们已经在前面确定了打印机型号,在这里只需要从下拉列表中准确选择即可。
- 安装向导会继续处理剩余的安装任务,包括复制文件、创建必要的注册表项等,整个安装过程可能持续一段时间,具体时间取决于电脑的性能和网络状况,安装完成后,会弹出一个窗口提示安装成功,你可以点击“完成”按钮结束安装。
2、Mac系统下的安装
- 同样先确定打印机型号并连接好打印机。
- 打开Mac电脑的“系统偏好设置”,点击“打印机与扫描仪”,然后点击左下角的“+”号添加打印机。
- 如果是通过USB连接,系统可能会自动检测到打印机,并列出可选的驱动程序,如果没有自动检测到,可以点击“更多打印机”选项。
- 进入惠普官网下载适用于Mac系统的驱动程序,下载完成后,双击打开.dmg格式的安装文件,按照安装向导的提示进行操作,类似于Windows系统的安装流程,包括选择安装类型、确认打印机型号等步骤,安装过程中可能会要求输入电脑的管理员密码,这是为了确保安装的安全性,安装完成后,返回“打印机与扫描仪”设置界面,应该能够看到刚刚添加的惠普打印机,并且可以正常进行打印测试。
四、可能出现的问题及解决方法
1、驱动安装失败

检查电脑系统兼容性:确保你下载的驱动程序与电脑的操作系统版本相匹配,如果下载了错误版本的驱动,可能会导致安装失败,重新回到惠普官网,仔细核对系统要求后重新下载驱动。
关闭杀毒软件和防火墙:有些杀毒软件或防火墙可能会误认为驱动安装程序是恶意程序而阻止其安装,可以暂时关闭杀毒软件和防火墙,然后再尝试安装驱动,但要注意,在完成驱动安装后要及时开启它们,以保障电脑的安全。
检查磁盘空间:驱动程序的安装需要一定的磁盘空间,如果磁盘空间不足,可能会导致安装失败,清理不必要的文件,释放足够的磁盘空间后再进行安装。
更新操作系统:有时操作系统存在漏洞或者没有及时更新,也可能影响驱动的安装,确保你的操作系统是最新的版本,可以通过Windows Update(针对Windows系统)或者Mac App Store(针对Mac系统)进行更新。
2、打印机无法识别
重新连接打印机:无论是USB连接还是网络连接,都可能存在接触不良或者网络故障的情况,对于USB连接,拔掉USB数据线重新插拔;对于网络连接,断开打印机的网络连接后重新连接,并且检查电脑的网络连接是否正常。
检查打印机电源:确保打印机处于开机状态,有些打印机可能因为长时间不使用而进入了节能模式,这时需要按下电源键将其唤醒。
重启电脑:有时候简单的重启电脑就可以解决打印机无法识别的问题,重启后,重新连接打印机,看看是否能够被识别。
3、打印质量不佳
检查纸张质量:如果使用了质量较差的纸张,可能会导致打印效果不好,尽量使用专用的打印纸,尤其是对于彩色打印或者高质量文档打印来说,好的纸张能明显提高打印质量。
调整打印机设置:在打印机的属性设置中,可以调整打印分辨率、颜色模式等参数,对于黑白文档打印,可以选择较低的分辨率以提高打印速度;对于照片打印,选择较高的分辨率和彩色模式,还可以检查打印机是否开启了省墨模式,如果开启了可以根据实际需求关闭。
清洁打印机:长期使用的打印机内部可能会积累灰尘或者墨水残留,这会影响打印质量,按照打印机说明书的指示定期清洁打印机,特别是喷头部位(对于喷墨打印机)。
五、总结
惠普打印机驱动的安装虽然可能会遇到一些小问题,但只要按照上述步骤一步一步进行操作,大多数情况下都能够顺利完成安装,正确安装驱动不仅能够让打印机正常工作,还能充分发挥打印机的各项功能,提高工作效率或者满足家庭打印的需求,无论是初次安装还是重新安装驱动,都要耐心对待每一个环节,做好充分的准备工作,这样就能轻松应对惠普打印机驱动安装的各种情况,希望本文能够帮助广大惠普打印机用户解决驱动安装方面的困扰,让大家更好地享受打印带来的便利。